Настраиваем VPN-подключение к удаленной частной сети по протоколу к PPTP. Туннелируем только трафик для удаленной сети, маршрут интернет-трафика не изменяются.
Как настроить VPN-сервер в Windows, читаем здесь.
Чтобы создать новое подключение, щелкаем правой кнопкой мыши на значке сети в области уведомлений, в контекстном меню выбираем "Центр управления сетями и общим доступом".

В центре управления сетями и общим доступом переходим к настройке нового подключения.
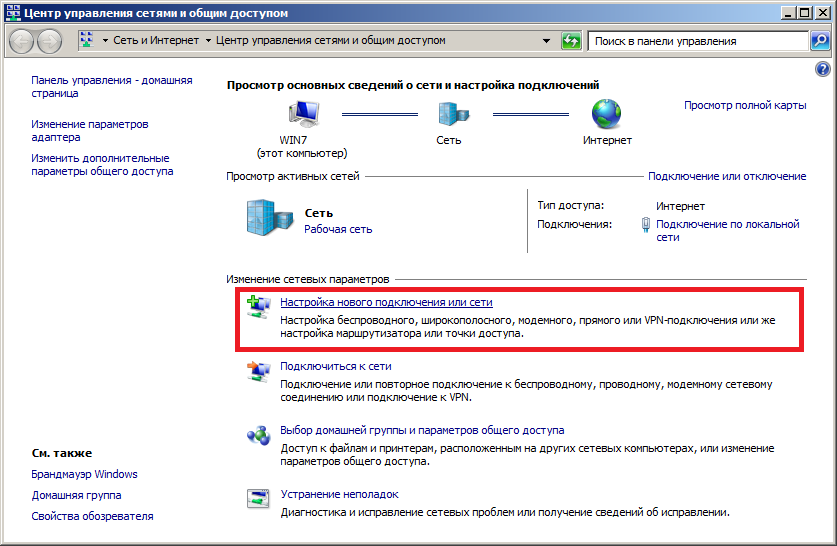
В диалоге "Установка подключения или сети" выбираем "Подключение к рабочему месту" и нажимаем "Далее".
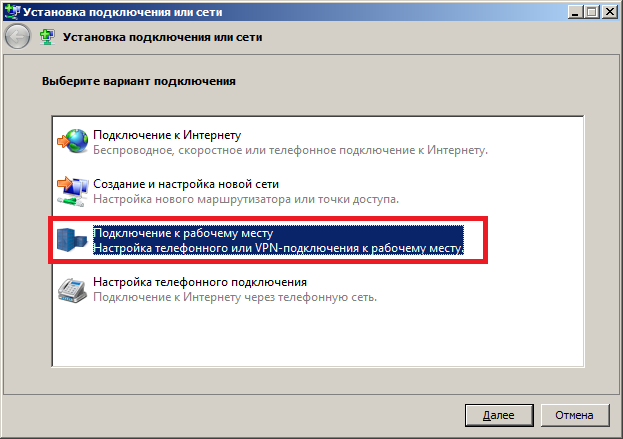
Далее, выбираем "Использовать мое подключение к интернету (VPN)".
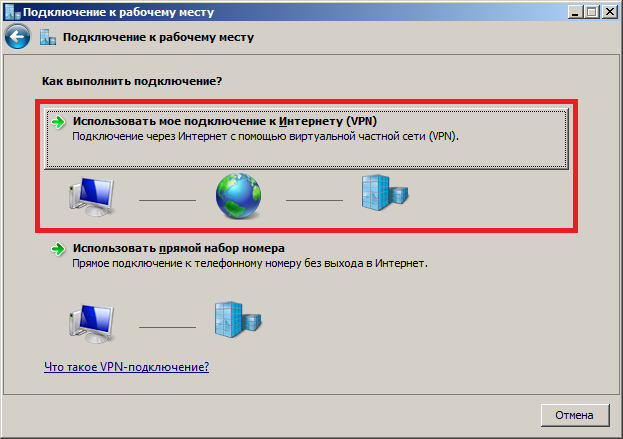
Задаем адрес VPN-сервера и имя подключения.
Устанавливаем флажок: "Не подключаться сейчас, только выполнить установку для подключения в будущем", поскольку потребуется дополнительная настройка подключения.
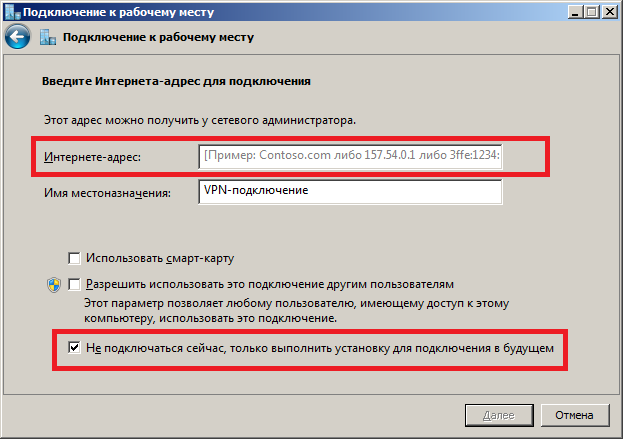
В Windows 8 флажок "Не подключаться сейчас" отсутствует, нажимаем кнопку "Создать", и переходим к настройке параметров подключения.
Вводим имя пользователя и пароль для доступа к VPN-серверу. Домен, без явных на то указаний, заполнять не требуется.
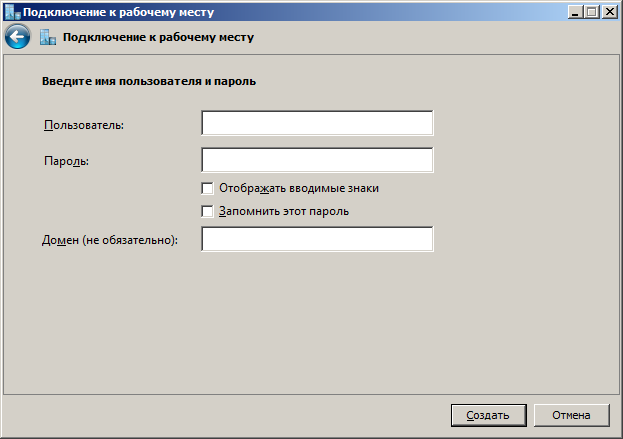
Подключение готово к использованию, но подключаться пока рано. Потребуется дополнительно задать еще некоторые параметры. Закрываем мастер настройки подключения к рабочему месту.
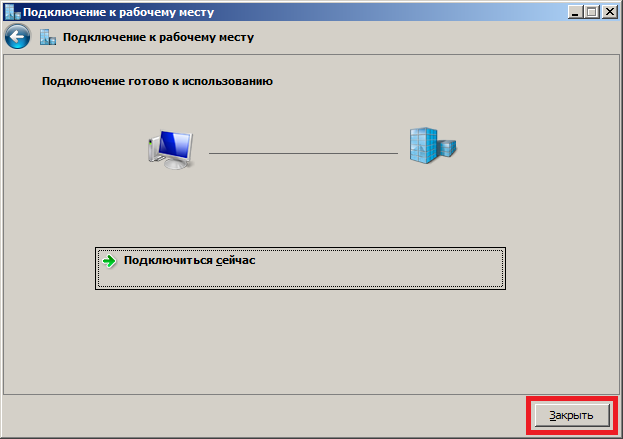
В центре управления сетями и общим доступом переходим к изменению параметров адаптера.
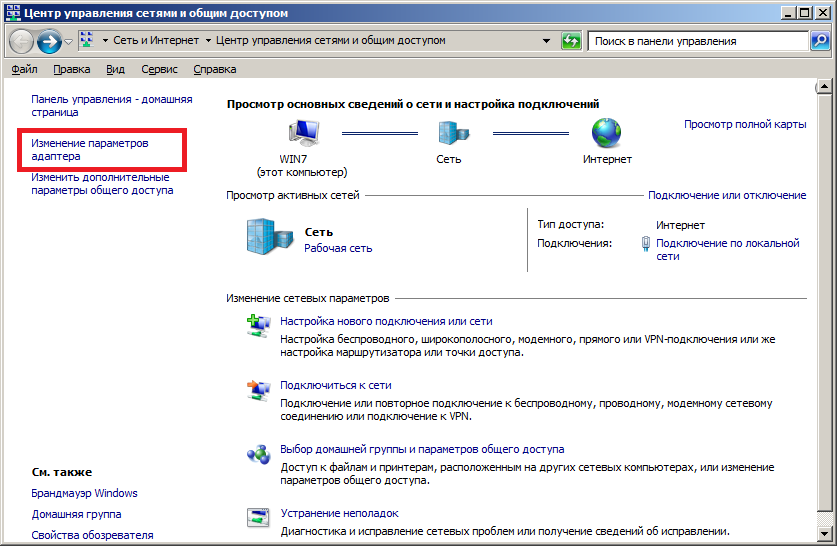
В списке сетевых подключений щелкаем правой кнопкой мыши по новому VPN-подключению, в контекстном меню выбираем "Свойства".
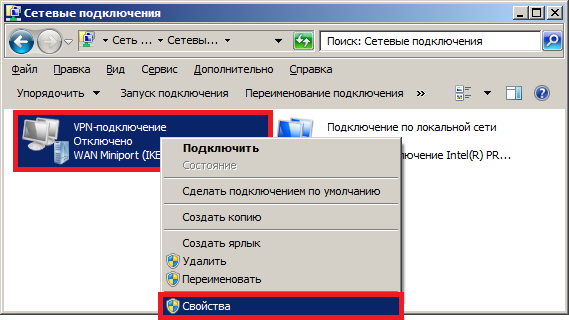
Переходим на вкладку "Параметры", и нажимаем кнопку "Параметры PPP".
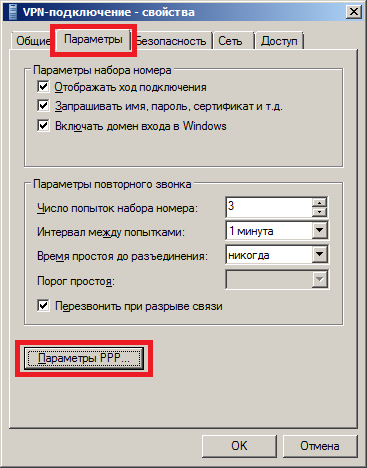
Устанавливаем флажки: "Использовать программное сжатие данных" и "Согласовывать многоканальное подключение для одноканальных подключений". Данные возможности будут задействованы, если они поддерживаются сервером.
Многоканальное подключение позволяет пересылать пакеты, крупнее согласованного с сервером максимального размера пакета (MTU). Соединение не разрывается, но крупные пакеты разбиваются на два, что снижает скорость передачи данных.
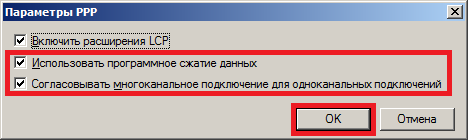
На вкладке "Безопасность" в поле "Тип VPN", задаем: "Туннельный протокол точка-точка (PPTP)".
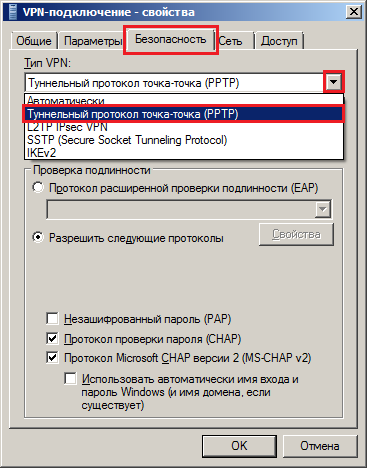
На вкладке "Сеть", включаем необходимые протоколы и службы.
Отключаем IPv6 протокол, если он не используется.
Чтобы избежать маршрутизации интернет-трафика через туннель, корректируем параметры TCP/IP. Для этого выделяем "Протокол Интернета версии 4 (TCP/IPv4)", и нажимаем кнопку "Свойства".
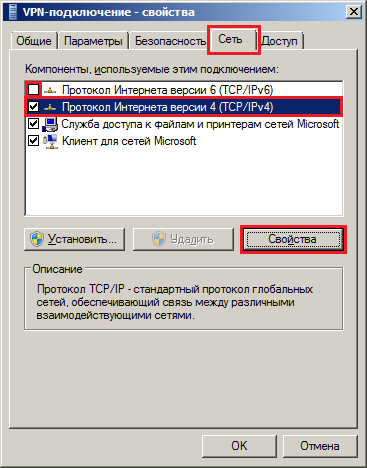
В диалоге "Свойства: Протокол интернета версии 4 (TCP/IPv4)" нажимаем кнопку "Дополнительно".
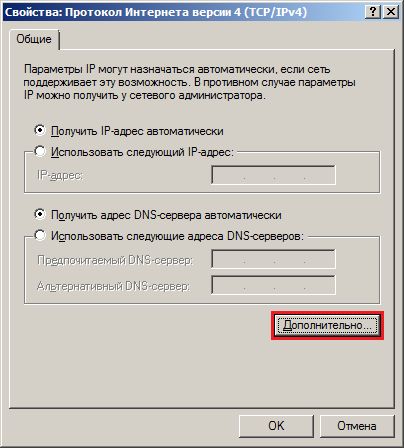
Для отключения маршрутизации интернет-трафика в VPN-туннель, отключаем флажок "Использовать основной шлюз в удаленной сети" и нажимаем "ОК", родительский диалог также закрываем кнопкой "ОК".
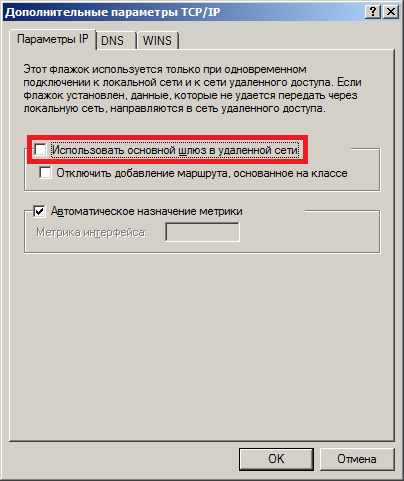
Закрываем диалог свойств VPN-подключения кнопкой "ОК".
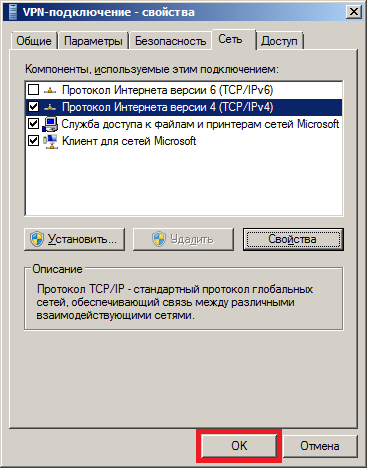
Настройка VPN-подключения завершена.
Выполняем подключение.
Дважды щелкаем на VPN-подключении в списке сетевых подключений.
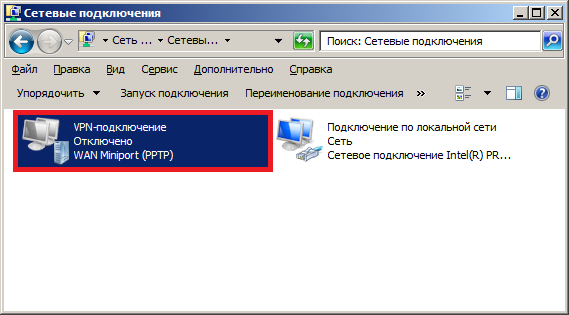
Вводим имя пользователя и пароль и нажимаем кнопку "Подключение".
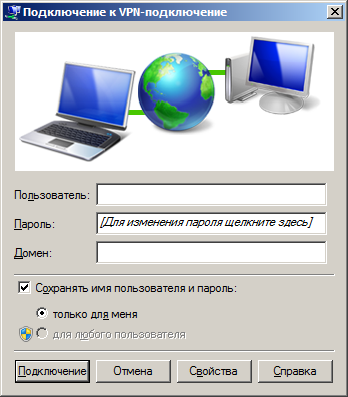
Далее появится диалог установки связи.
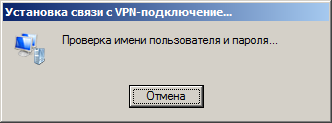
Чтобы получить параметры подключения, щелкаем по VPN-подключению правой кнопкой мыши, в меню выбираем "Состояние".
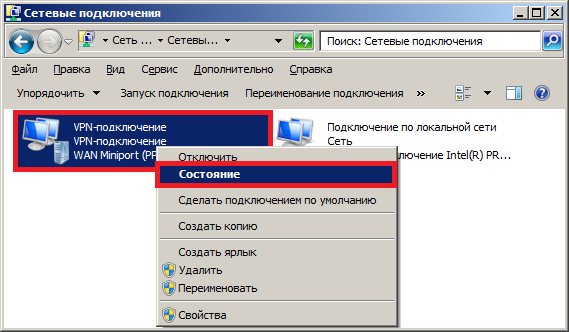
В открывшемся диалоге состояния видим длительность VPN-подключения, число отправленных и полученных байт.

Если перейти на вкладку "Подробно" или нажать кнопку "Сведения", можно получить дополнительную информацию о VPN-подключении.

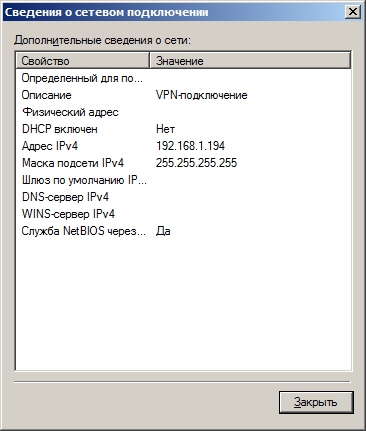
При первом подключении к удаленной сети, будет предложено выбрать сетевое размещение. Если мы подключились к доверенной сети, в диалоге выбора сетевого размещения, выбираем "Сеть предприятия".
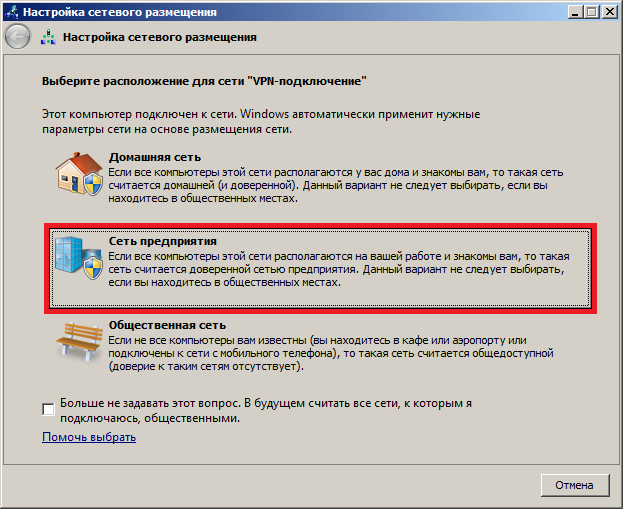
Настройка VPN-подключения завершена. Для подключения к удаленной сети, достаточно щелкнуть левой кнопкой мыши на значке сети в области уведомлений, выбрать необходимое VPN-подключение и нажать кнопку "Подключение".
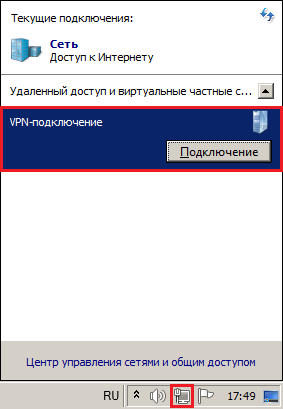
VPN-подключение из командной строки
rasdial имя_подключения имя_пользователя пароль - консольная программа для подключения к VPN-серверу. Сохраненный в системе пароль не используется, требуется указывать имя пользователя и пароль в командной строке. Справка по команде rasdial.
rasphone -d имя_подключения - отображает стандартный диалог подключения к VPN-серверу. Соединение будет выполнено автоматически, если в свойствах подключения отключить флажок "Запрашивать имя, пароль, сертификат и т.д." Справка по команде rasphone.
Если удаленная сеть состоит из нескольких подсетей, а использование шлюза по умолчанию отключено в настройках соединения, то для доступа к другим сетям через VPN-подключение потребуется настройка маршрутов.
route print - отобразить текущую таблицу маршрутов.
route add удаленная_сеть mask маска_сети ip_адрес_клиента. Требуется запуск от имени администратора. Справка по команде route. - добавить маршрут к удаленной сети
Для добавления маршрутов при подключении, создаем командный файл, который устанавливает подключение и создает необходимые маршруты.
Например:
rasphone.exe -d VPN-подключение route add 192.168.2.0 mask 255.255.255.0 192.168.1.195
В качестве шлюза, задаем IP-адрес клиента в удаленной сети. Статический IP-адрес можно прописать в настройках VPN-подключения клиента, если поддерживается VPN-сервером.
Создаем ярлык для запуска cmd-файла от имени администратора. В дальнейшем подключаемся с использованием этого ярлыка.

так как же быть??
В моей статье инструкция для подключения к офисной сети, без заворачивания интернет-трафика. Интернет идет через локальное подключение.
Абсолютно разные задачи, абсолютно разная конфигурация.
Если вы подключаетесь к интернету, используйте статью по ссылке.
Если вам нужен доступ к сети удаленного офиса, а интернет от своего провайдера, то мою.
Можно прописать статический IP-адрес в настройках VPN-подключения клиента.
Интернет маршрутизируется через удаленный сервер, дополнительные маршруты прописывать не нужно.
В настройках подключения клиента должен быть установлен флажок "Использовать основной шлюз в удаленной сети".