Загружаем Classic Shell:
Страница загрузки на официальном сайте: Classic Shell: Translations.
Программа абсолютно бесплатна и не содержит рекламы. Поддержать разработчика можно сделав пожертвование на официальном сайте: www.classicshell.net.
При установке выбираем компонент Classic Shell Start Menu, если требуется только меню "Пуск", остальные компоненты лучше отключить.
Загружаем и импортируем настройки: StartMenuSettings.xml. Если вместо загрузки файла, браузер отображает xml-файл, щелкаем по ссылке правой кнопкой мыши, в меню выбираем "Сохранить объект как..."
В результате получаем:
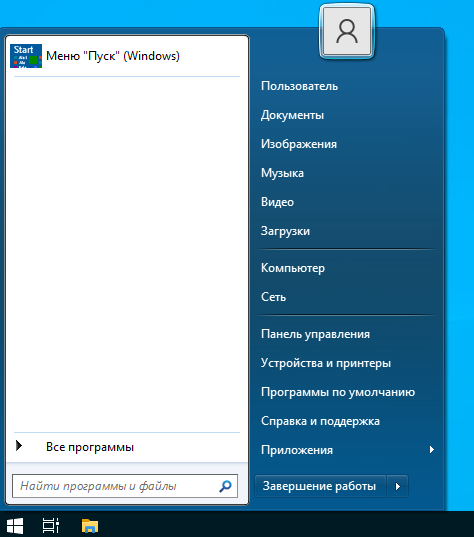
Содержание
- О проекте
- Установка Classic Shell Start Menu
- Загрузка параметров Classic Shell Start Menu
- Настройка Classic Shell Start Menu
- Установка Classic Shell Start Menu из командной строки
- Ссылки
О проекте
Classic Shell - бесплатная программа для повышения эффективности и удобства использования Windows. С ее помощью, вы можете использовать компьютер в соответствии с вашими предпочтениями. Поддерживаются системы Windows 7, Windows 8, 8.1 и Windows 10.
В пакет входит:
- Классическое меню "Пуск", в стиле Windows 7, Windows XP и Windows 95-2000, с полем поиска, гибкой настройкой, и возможностью изменения внешнего вида кнопки "Пуск".
- Панель инструментов и панель статуса для Проводника Windows.
- Строка заголовка и панель статуса для Internet Explorer.
На момент написания статьи, текущая версия пакета: 4.1.0, проект находится в активной разработке 4 года, число загрузок программы превышает 15 миллионов.
Ранее исходный код проекта был открытым под лицензией MIT. Но начиная с версии 3.9.0, проект стал закрытым. Целью открытого проекта была, предоставить разработчикам примеры решения типовых проблем, возникающих при создании расширений для Проводника Windows. Со временем, решаемые задачи становились все более специфичными, код усложнился, и стал не пригоден для образовательных целей. Кроме этого, некоторые лица использовали код для продажи производных проектов на базе классического меню "Пуск" с минимальными изменениями. Хотя подобная деятельность не противоречила условиям лицензии, она не соответствовала изначальному замыслу автора.
Рассмотрим установку классического меню "Пуск", улучшения Проводника и Internet Exploerer'а выходят за рамки моего повествования.
Установка Classic Shell Start Menu
Процедура установка стандартная: "Далее", "Далее", ..., "Готово".


Единственное, что потребует внимания, это выбор компонентов. По умолчанию устанавливаются полный пакет Classic Shell, включая компоненты Проводника Windows и Internet Explorer'а. Если требуется только меню "Пуск", отключаем опции: "Classic Explorer" и "Classic IE". Если автоматическое обновление не требуется, опцию: "Classic Shell Update", также можно отключить.





Загрузка параметров Classic Shell Start Menu
После установки Classic Shell, при первом использовании кнопки "Пуск", откроется диалог настройки программы. В дальнейшем для перехода к диалогу настройки, потребуется щелкнуть на кнопке "Пуск" правой кнопкой мыши, и в контекстном меню выбирать "Настройка".

Чтобы быстро получить меню, изображенное на картинке в начале статьи, загрузите предварительно настроенный xml-файл: StartMenuSettings.xml. Если вместо загрузки файла, браузер отображает xml-файл, щелкните по ссылке правой кнопкой мыши, в меню выберите "Сохранить объект как..." Сохраните файл на диске, в папке "Загрузки".
Внизу диалога настройки Classic Start Menu, рядом с кнопкой "ОК", откройте меню "Архивация параметров", выберите опцию "Загрузить из файла XML..." В диалоге открытия файла перейдите в папку "Загрузки", и выберите файл StartMenuSettings.xml.
Настройка Classic Shell Start Menu
Рассмотренный вариант настройки соответствует параметрам в файле StartMenuSettings.xml.
Меню в стиле Windows 7
В качестве примера, настроим меню "Пуск" по образцу меню из Windows 7.
Classic Shell Start Menu:

Меню "Пуск" из Windows 7:

Как видим, свежеустановленное меню "Пуск" вполне пригодно к использованию. Для приведения меню к образцу из Windows 7 потребуется внести следующие изменения:
- изменить обложку с "Windows 8" на "Windows Aero",
- скрыть опции "Недавние документы" и "Выполнить...",
- переименовать "Этот компьютер" в "Компьютер",
- отображать "Панель управления" как ссылку,
- изменить представление панели управления на просмотр по категориям.
Приступим.
Щелкаем правой кнопкой мыши по кнопке "Пуск", в открывшемся меню выбираем "Настройка".

В открывшемся диалоге настройки параметров, переходим к закладке "Обложка". В поле "Обложка", открываем список и выбираем "Windows Aero".

В результате, фон изменится на более темный с градиентом. Меню станет более контрастным и легко читаемым. Также изменится рамка у аватара пользователя и стиль разделителей.
Далее переходим к закладке "Настройка меню Пуск".

Находим в списке "Недавние документы", щелкаем в "Отображать как меню", из списка выбираем "Не отображать". Таким же образом скрываем команду "Выполнить".
Находим "Панель управления", выбираем "Отображать как ссылку".
Находим команду "Этот компьютер", дважды щелкаем в столбце "Значок", либо щелкаем правой кнопкой, в контекстном меню выбираем "Изменить элемент". В диалоге "Редактирование элемента меню", в поле "Заголовок", вводим: "Компьютер", и нажимаем кнопку "ОК".

По умолчанию, заголовок элемента "Этот компьютер" не задан, используется заголовок, заданный в Проводнике Windows. Альтернативным способом переименования является переименование значка "Этот компьютер" в Проводнике, в этом случае в параметрах элемента меню задавать имя не нужно.
Жмем кнопку "ОК", чтобы сохранить изменения. Открываем меню "Пуск", проверяем результат.
Classic Shell Start Menu:

Меню из Windows 7:

Внешне меню "Пуск" теперь соответствует референсному меню из Windows 7. Но при переходе в Панель управления, вместо вида по категориям, панель отображается в режиме крупных значков. Чтобы включить просмотр по категориям, возвращаемся к диалогу настроек Classic Start Menu. Устанавливаем флажок "Показать все параметры", и переходим к закладке "Главное Меню".

Находим опцию "Использовать представление категории для панели управления", устанавливаем флажок. Нажимаем кнопку "ОК".
Дополнительная настройка
Раздел "Игры" в Windows 8 утратил свою актуальность, срываем команду "Игры" в настройках Classic Shell Start Menu, на закладке "Настройка меню Пуск". Вместо него можно включить отображение команды "Сеть".
Также не лишним будет включить отображение пользовательских папок "Видео" и "Загрузки".
Для быстрого доступа к модерновым приложениям из Магазина Windows, включаем отображение команды "Приложения метро".
Переходим к закладке "Главное меню". В разделе "Показать недавние или часто используемые программы", устанавливаем переключатель в режим "Недавние программы".

Часто используемые программы обычно закрепляются на панели задач, либо помещаются на панель быстрого запуска. В этом случае, в режиме "Часто используемые программы", список дублирует панель быстрого запуска, при этом в списке отсутствуют программы, реально запускаемые из меню "Пуск". Если вы не используете значки на панели задач для запуска часто используемых программ, возможно, значение по умолчанию вам подойдет больше.
Нажимаем "ОК", чтобы сохранить изменения.
Настройка завершена, параметры настройки можно сохранить в XML-файл, и использовать для быстрой настройки других компьютеров.
Так же в меню архивации имеется опция сброса параметров, с ее помощью можно быстро вернуться к начальным параметрам.
Classic Shell Start Menu и элементы управления Windows 8.1
Если панель задач расположена снизу, отображение ярлыка стартового экрана в левом нижнем углу блокируется Classic Shell Start Menu. Блокировку можно отключить в настройках, но ярлык будет перекрывать кнопку "Пуск" и пользоваться им будет неудобно. Если переместить панель задач к любому другому краю экрана, ярлык стартового экрана станет доступен. Чтобы переместить панель задач, щелкаем по ней правой кнопкой, в контекстном меню выбираем "Свойства". В диалоге свойств, в поле "Положение панели задач на экране", из списка выбираем необходимое положение.


По умолчанию, при щелчке правой кнопкой мыши по кнопке "Пуск", отображается контекстное меню Classic Shell Start Menu. При щелчке правой кнопкой мыши с зажатым Shift, отображается меню Win-X Windows. Это поведение можно изменить, установив флажок "Щелчком правой кнопкой мыши открывать меню Win-X" в диалоге настроек на закладке "Управление". В этом случае, при щелчке правой кнопкой мыши, будет отображаться меню Win-X, а при щелчке с зажатым Shift - контекстное меню Classic Shell. Диалог настроек также можно открыть через меню "Пуск", Все программы, Classic Shell, Параметры классического меню Пуск.
Установка Classic Shell Start Menu из командной строки
Для автоматической настройки большого числа компьютеров используем командный сценарий.
Создаем cmd-файл со следующими командами.
Устанавливаем Classic Shell:
ClassicShellSetup_4_2_1-ru.exe /qn ADDLOCAL=ClassicStartMenu
Параметр "/qn" запускает автоматическую установку.
Свойство "ADDLOCAL=ClassicStartMenu" задает установку единственного компонента: Classic Start Menu,
Дополнительные ключи установки смотрим в Classic Shell: FAQ.
Копируем файл с настройками в папку программы:
copy параметры.xml "%ProgramFiles%\Classic Shell"
Импортируем настройки:
"%ProgramFiles%\Classic Shell\ClassicStartMenu.exe" -xml параметры.xml
Удаляем файл настроек:
del "%ProgramFiles%\Classic Shell\параметры.xml"
Записываем файлы на флэшку или сетевой диск.
Теперь для установки и настройки меню "Пуск" достаточно запустить командный сценарий от имени администратора.
Ссылки
Сайт проекта: www.classicshell.net.
Страница загрузки: www.classicshell.net/translations/.


И ВОПРОС. В Проводнике такой тяжеловесный верх, иконки, команды, менюшки, ну так не нравится эта кашеварня. Можно ли устроить Меню только из языковых команд?(В настройках удалось убрать часть значков, но хочется оставить только полноценную со всем набором команд строку Меню и Адресную строку). Заранее благодарна!
Двойной клик по заголовку панели скрывает панель, панель будет открываться только по клику, как меню.
Лично на мой вкус Проводник вполне юзабелен, но я не часто им пользуюсь.
Есть множество сторонних файловых менеджеров, можно подобрать на свой вкус и под различные задачи.
Установите Windows 10 или 11.
К сожалению с 2017-го года, больше не разрабатывается, но пока исправно работает.
На сайте проекта заявлено, что разработка продолжена волонтерами под именем Open Shell: https://github.com/Open-Shell/Open-Shell-Menu. Последний релиз был выпущен год назад. Сам ещё не тестил.
Огромный пролетарский мерси!!!
:)
Эвристика такая у вашего антивируса.
https://virustotal.com/ru/file/6eaf2375c772257ad642b72bcc6d2d2efcf87923a242b4d7c66cfed27d5b8d91/analysis/
Файл ClassicShellSetup_4_3_0-ru.exe был проверен в VirusTotal 2016-09-26 13:23:06 UTC (1 день ago). Показатель выявления: 0/57.
Антивирус ругаться не должен. Что-то не то скачали.
Проверьте систему на вирусы с помощью DrWeb CureIt.
Для изменения кнопки "Пуск", необходимо в настройках Classic Shell Start Menu включить опцию: "Изменить изображение кнопки Пуск".
С официального сайта по умолчанию загружается английская версия. Чтобы переключить ее на русский необходимо установить языковую библиотеку. Для этого, на странице выбора языка, выбираем "Русский (Россия)", далее нажимаем кнопку "Check for updates" под списком языков. Рядом появится ссылка на загрузку. Кликаем по ссылке, загрузка и установка будет выполнена автоматически. Изменения вступят в силу при следующем запуске программы.
. все работает.
https://www.youtube.com/watch?v=5TcyUrlVpSw
P/S/ Машина на работе месте, рисковать не хочется, один раз был прецедент)
Программа бесплатна для коммерческого использования. Вы используете ее абсолютно легально.
С юридической точки зрения есть небольшой нюанс. Проблема в том, что, в нашей стране не узаконено бесплатное ПО. Это означает что для всех программ, которые вы используете на предприятии, у вас должен быть лицензионный договор с автором, либо купленная коробочная версия продукта. Впрочем, вероятность того, что до вашего меню "Пуск" докопаются контролирующие органы, близка к нулю.
Переключение крупных и мелких значков запоминается, но по каким-то причинам не запоминается режим просмотра по категориям, который необходимо включать в настройках Classic Shell.
Режим просмотра по категориям отключен по умолчанию. Я его включил в преднастроенном конфиге, чтобы обеспечить отображение панели управления в стиле Windows 7.
Чтобы вернуть отображение панели управления в режиме крупных или мелких значков, отключите отображение панели в режиме категорий. Для этого в диалоге параметров Classic Shell Start Menu, откройте закладку "Главное меню". Сбросьте третий снизу флажок "Использовать представление категории для панели управления".
Также, независимо от настроек, панель управления в режиме значков можно открыть следующим способом. В меню "Пуск", щелкнуть правой кнопкой мыши по панели управления, и в контекстном меню выбрать "Открыть". Или использовать комбинацию клавиш Win+i, Enter.
Попробуйте выполнить сброс параметров Classic Shell Start Menu.
Удалите ветку реестра "HKEY_CURRENT_USER\Software\IvoSoft\ClassicStartMenu" вручную редактором реестра, либо импортом файла ResetStartMenu.reg.
Затем выполните завершение сеанса, или перезагрузите систему.
У себя подобных проблем не наблюдаю.
Classic Shell устанавливали с официального сайта www.classicshell.net?
Выполните антивирусную проверку с помощью Dr.Web CureIt! или Касперским.
Затем установите оригинальный Classic Shell, загрузив русскую версию на странице: http://www.classicshell.net/translations/
Настройки можно открыть через Пуск, Все программы, Classic Shell, Параметры Classic Explorer.
Утилита просто необходимая. Разработчику большое спасибо!
Зачетный патч вернул мне родной шелл и вверг мну в тупокайф.
:)
Свой цвет можно задать в параметрах Classic Shell Start Menu: устанавливаем флажок "Показать все параметры", переходим на вкладку "Вид меню", внизу списка включаем опцию "Переопределить цвет 'стекла'" и задаем любой цвет.